CycliqPlus for Desktop (macOS and Windows)
Supported Fly devices
CycliqPlus for Desktop supports the following Fly devices:
- Fly12 Sport
- Fly6 Generation 3
- Fly12 CE
- Fly6 CE
- Fly12 (non-CE) *
* Support for the Fly12 (non-CE) is limited to viewing and managing recorded footage.
Notice to legacy Fly device users
The following legacy Fly devices are not supported by the CycliqPlus for Desktop application:
- Fly6[v]
- Fly6
- Fly6 Original
See the support resources available for legacy Fly devices.
My computer will not recognise my Fly device
If your Fly device connected to your computer and not recognised, try the following:
- For the Fly12 CE and Fly6 GEN 3 ensure your device is switched on after connecting
- Connect using a different USB port
- Connect using a different USB cable
- Ensure the USB cable you are using is not a USB “charge-only” cable
- Restart your computer
- Format your SD card using the SD card adaptor that came with your SD card (note this will erase your files)
- Perform a master reset of your device
For Mac users
The CycliqPlus app requires permisssion to access Removable Volumes, without this the CycliqPlus app cannot detect connected Fly devices.
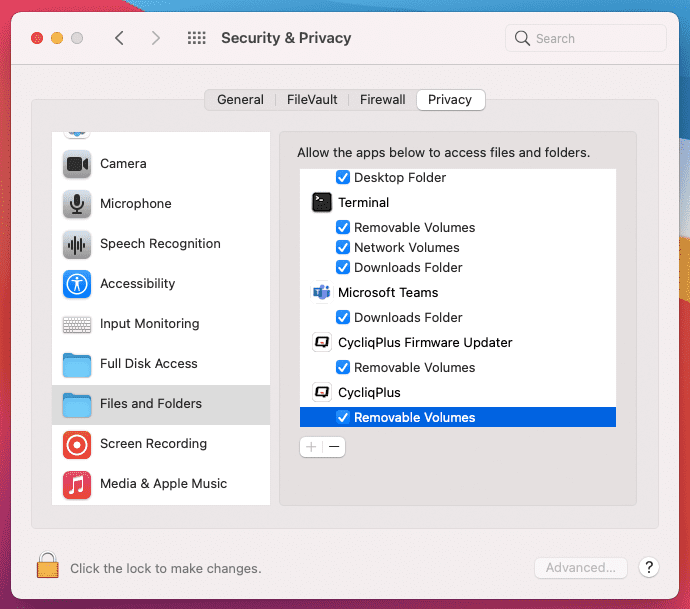
If you do not see a permission prompt the first time you open the CycliqPlus app with a Fly device connected please complete the following steps:
- Click on the Apple menu icon and select System Preferences
- Select the Security & Privacy section
- Click on the Privacy tab, then select the Files and Folders
- Choose the CycliqPlus app and select Removable Volumes
- Click the lock to save changes
- Close and re-open the CycliqPlus app
This Removable Volumes permission requirement was introduced in Mac 10.14+ (macOS Mojave and above).
Macbook M1 chip users using macOS Big Sur and above should apply all macOS updates and then restart the computer to resolve Fly12 CE connectivity issues.
If you’re still unable to get your Fly device recognised by your computer, please submit a ticket with our support team.
CycliqPlus for Desktop (macOS and Windows)
Supported Fly devices
CycliqPlus for Desktop supports the following Fly devices:
- Fly12 Sport
- Fly6 Generation 3
- Fly12 CE
- Fly6 CE
- Fly12 (non-CE) *
* Support for the Fly12 (non-CE) is limited to viewing and managing recorded footage.
Notice to legacy Fly device users
The following legacy Fly devices are not supported by the CycliqPlus for Desktop application:
- Fly6[v]
- Fly6
- Fly6 Original
See the support resources available for legacy Fly devices.
My computer will not recognise my Fly device
If your Fly device connected to your computer and not recognised, try the following:
- For the Fly12 CE and Fly6 GEN 3 ensure your device is switched on after connecting
- Connect using a different USB port
- Connect using a different USB cable
- Ensure the USB cable you are using is not a USB “charge-only” cable
- Restart your computer
- Format your SD card using the SD card adaptor that came with your SD card (note this will erase your files)
- Perform a master reset of your device
For Mac users
The CycliqPlus app requires permisssion to access Removable Volumes, without this the CycliqPlus app cannot detect connected Fly devices.
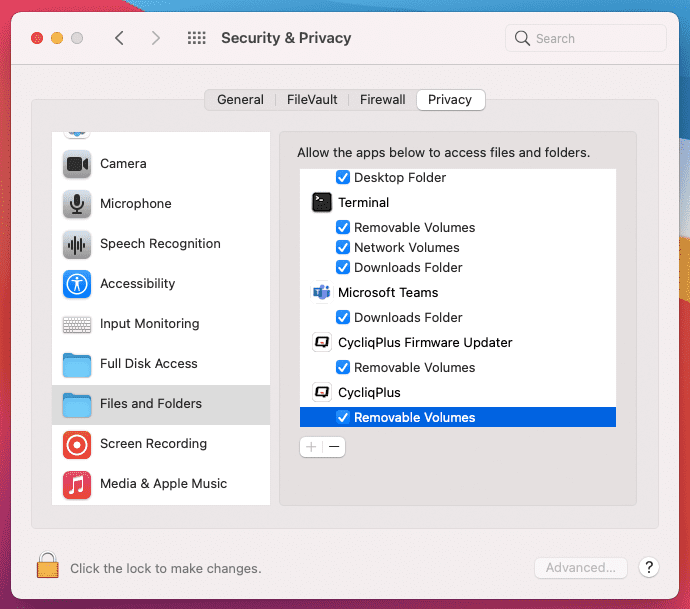
If you do not see a permission prompt the first time you open the CycliqPlus app with a Fly device connected please complete the following steps:
- Click on the Apple menu icon and select System Preferences
- Select the Security & Privacy section
- Click on the Privacy tab, then select the Files and Folders
- Choose the CycliqPlus app and select Removable Volumes
- Click the lock to save changes
- Close and re-open the CycliqPlus app
This Removable Volumes permission requirement was introduced in Mac 10.14+ (macOS Mojave and above).
Macbook M1 chip users using macOS Big Sur and above should apply all macOS updates and then restart the computer to resolve Fly12 CE connectivity issues.
If you’re still unable to get your Fly device recognised by your computer, please submit a ticket with our support team.

























































 Fly6 GEN 3
Fly6 GEN 3
 FLY12 Sport
FLY12 Sport
 Black Flyday Bundle
Black Flyday Bundle
 Fly12 Sport Bundle
Fly12 Sport Bundle Fly6 GEN 3
Fly6 GEN 3 Fly12 Sport
Fly12 Sport Mounts
Mounts Cases
Cases View All Accessories
View All Accessories Jackets
Jackets