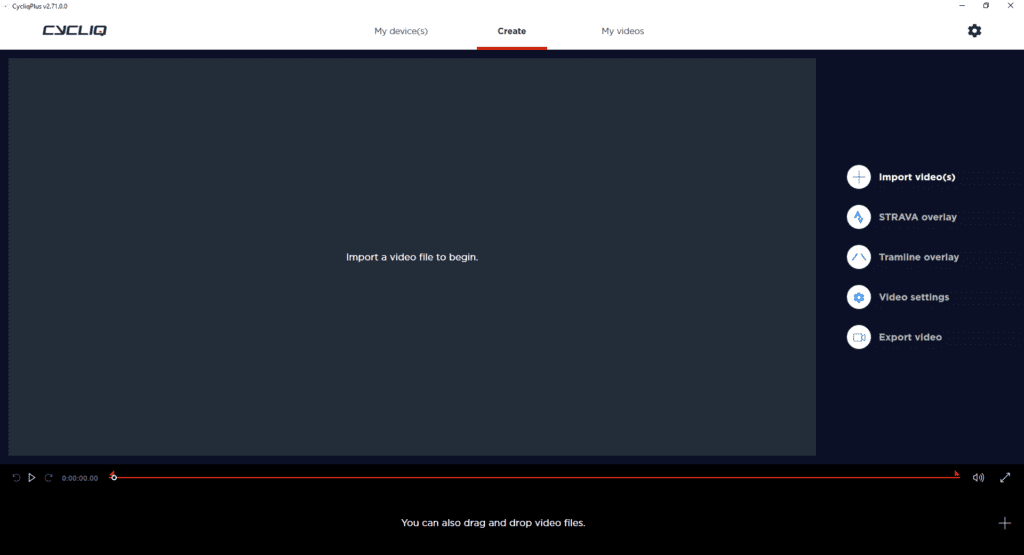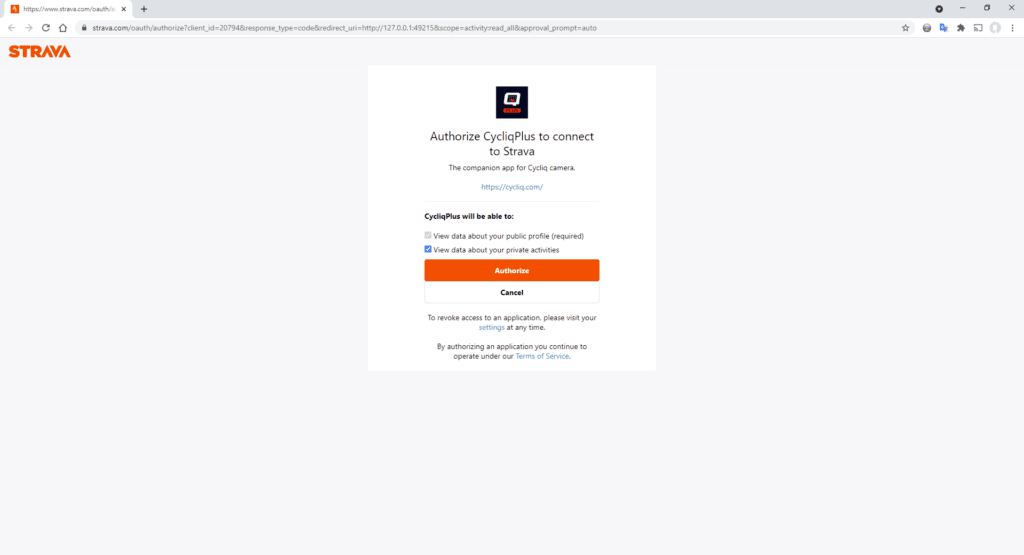TABLE OF CONTENTS
Initial Setup
This is a vital step for the Strava to overlay correctly. If this has not been done we are not able to retrospectively synchronize these times.
To synchronize your Fly’s onboard clock:
- Connect the Fly to your mobile phone via the CycliqPlus mobile app
- You will see a toast message appear indicating the time has been synced
- Disconnect the Fly via the CycliqPlus mobile app
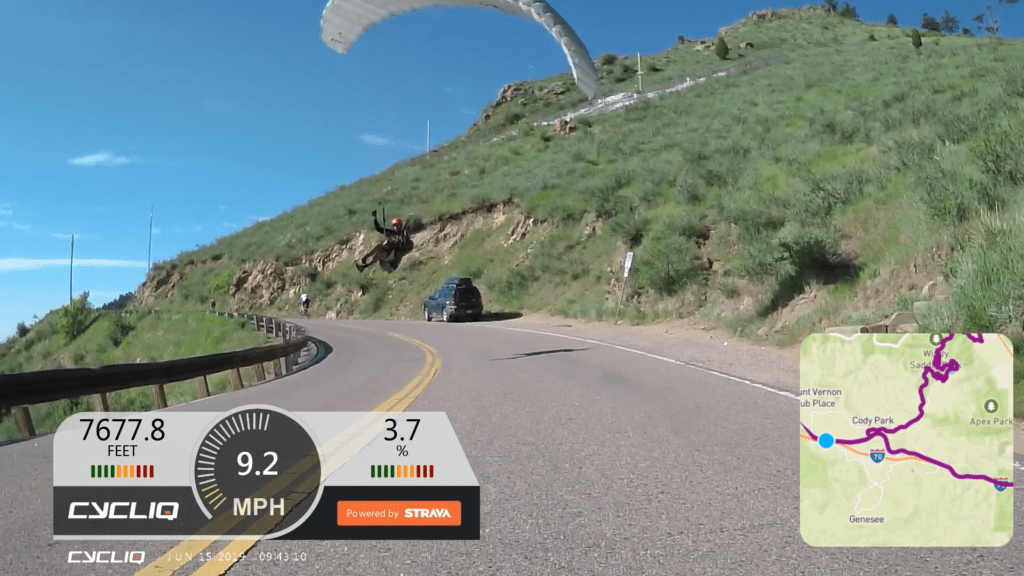
Recording on the Fly6 GEN 3 and Fly6 CE
- Power on the Fly6 by pressing and holding down the power button for two seconds.
- The LED bezel will illuminate and the power-on chime will be heard.
- Once the Fly6 is turned on it will begin to record.
Recording on the Fly12 CE
- Power on the Fly12 by pressing and holding down the power button for two seconds.
- The LED light will illuminate and the power-on chime will be heard.
- The LED notification on the side of the Fly12 will flash indicating it is recording.
You can customize and adjust your light settings through the CycliqPlus mobile app.
How to overlay Strava metrics
CycliqPlus for Mac/Windows (Desktop App)
- Open the CycliqPlus desktop app
- There are three ways you can import video files into CycliqPlus:
- Method 1: From the My Device(s) tab you can connect to your Fly device and select the My Footage section, select the video file you wish to overlay and click Import into video editor
- Method 2: Open the Create tab and click the Import video(s) button
- Method 3: From Explorer/Finder you can drag and drop video files directly into the Create tab video editor
- Click the Strava overlay button and follow the prompts to authorize CycliqPlus to connect to your Strava account
- Click Export video button to generate your video
- It may take a few minutes to prepare your export file
- When the export completes you can view your video with Strava overlays
Don’t forget to share with your friends and upload your video for your chance to win monthly prizes www.cycliq.com/ugc
Gallery
CycliqPlus for iOS/Android (Mobile App)
- Log into Strava via the Strava mobile app
- Open the CycliqPlus app, click the menu bar and select Strava. Here you can connect your Strava account and select up to 3 metrics to display on your overlay.
- Once your Strava account is connected, click the back arrow and click Edit Video in the menu bar.
- Click the red create button and select a video from your phone and click Choose. Your video will now begin to compress.
- On the next screen select next and click the device your video was recorded on.
- Now you have the option to add your Strava data and map. Click next when you’ve made your selections. This may take a few moments depending on the length of your video.
- When the video has downloaded you can change the title by selecting edit and then click Save.
- Now you can view your video with Strava overlays.
Common Issues
No Activities found
- The device needs to have been connected to the mobile device before riding to ensure the times are in sync between the video recorded on the Fly and the data recorded with Strava.
- The way to confirm the times were synchronized is to check the time stamp of the video footage and compare to known timeframe of ride.
- If this was not the case we are not able to retrospectively synchronize these times and the customer will have to do the ride again.
Syncing Issues
- In order to ensure that the ride, time or location is in sync your device must be synced with the CycliqPlus mobile app BEFORE beginning your ride.
GPS Interference
- If you are experiencing interference between your Cycliq device and other GPS device it is usually caused by the two devices being in to close a proximity to one another.
- Please ensure your Cycliq device and bike computer/GPS are mounted using the Cycliq Duo Mount or a mount with 3cm+ clearance between the two devices.
Limit on Strava API video processing per day
- Should you come across an error message saying that a limit has been reached on Strava API processing, please exit the app and revisit at a later time or the following day.
- This is an error which is being reviewed
TABLE OF CONTENTS
Initial Setup
This is a vital step for the Strava to overlay correctly. If this has not been done we are not able to retrospectively synchronize these times.
To synchronize your Fly’s onboard clock:
- Connect the Fly to your mobile phone via the CycliqPlus mobile app
- You will see a toast message appear indicating the time has been synced
- Disconnect the Fly via the CycliqPlus mobile app
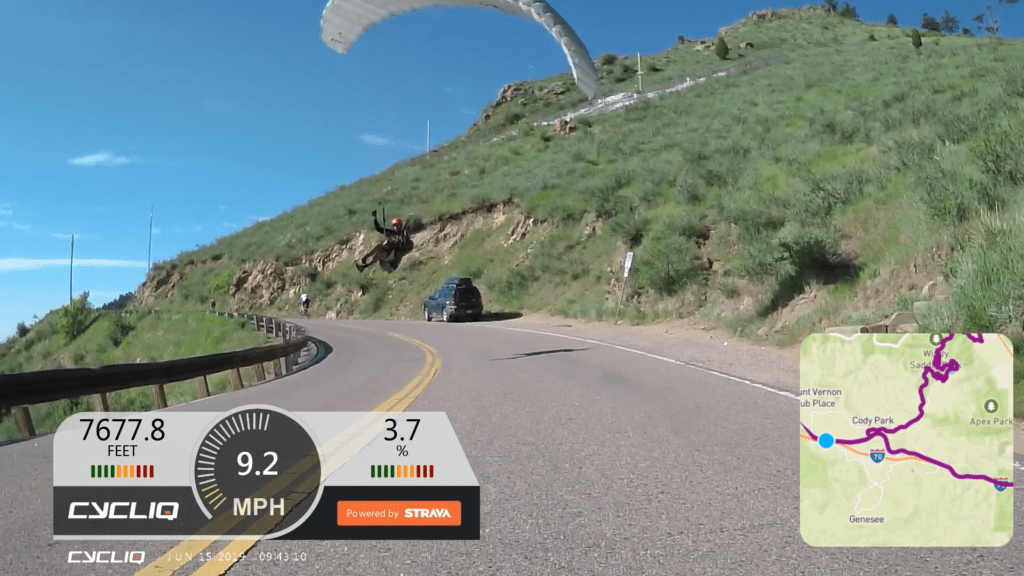
Recording on the Fly6 GEN 3 and Fly6 CE
- Power on the Fly6 by pressing and holding down the power button for two seconds.
- The LED bezel will illuminate and the power-on chime will be heard.
- Once the Fly6 is turned on it will begin to record.
Recording on the Fly12 CE
- Power on the Fly12 by pressing and holding down the power button for two seconds.
- The LED light will illuminate and the power-on chime will be heard.
- The LED notification on the side of the Fly12 will flash indicating it is recording.
You can customize and adjust your light settings through the CycliqPlus mobile app.
How to overlay Strava metrics
CycliqPlus for Mac/Windows (Desktop App)
- Open the CycliqPlus desktop app
- There are three ways you can import video files into CycliqPlus:
- Method 1: From the My Device(s) tab you can connect to your Fly device and select the My Footage section, select the video file you wish to overlay and click Import into video editor
- Method 2: Open the Create tab and click the Import video(s) button
- Method 3: From Explorer/Finder you can drag and drop video files directly into the Create tab video editor
- Click the Strava overlay button and follow the prompts to authorize CycliqPlus to connect to your Strava account
- Click Export video button to generate your video
- It may take a few minutes to prepare your export file
- When the export completes you can view your video with Strava overlays
Don’t forget to share with your friends and upload your video for your chance to win monthly prizes www.cycliq.com/ugc
Gallery
CycliqPlus for iOS/Android (Mobile App)
- Log into Strava via the Strava mobile app
- Open the CycliqPlus app, click the menu bar and select Strava. Here you can connect your Strava account and select up to 3 metrics to display on your overlay.
- Once your Strava account is connected, click the back arrow and click Edit Video in the menu bar.
- Click the red create button and select a video from your phone and click Choose. Your video will now begin to compress.
- On the next screen select next and click the device your video was recorded on.
- Now you have the option to add your Strava data and map. Click next when you’ve made your selections. This may take a few moments depending on the length of your video.
- When the video has downloaded you can change the title by selecting edit and then click Save.
- Now you can view your video with Strava overlays.
Common Issues
No Activities found
- The device needs to have been connected to the mobile device before riding to ensure the times are in sync between the video recorded on the Fly and the data recorded with Strava.
- The way to confirm the times were synchronized is to check the time stamp of the video footage and compare to known timeframe of ride.
- If this was not the case we are not able to retrospectively synchronize these times and the customer will have to do the ride again.
Syncing Issues
- In order to ensure that the ride, time or location is in sync your device must be synced with the CycliqPlus mobile app BEFORE beginning your ride.
GPS Interference
- If you are experiencing interference between your Cycliq device and other GPS device it is usually caused by the two devices being in to close a proximity to one another.
- Please ensure your Cycliq device and bike computer/GPS are mounted using the Cycliq Duo Mount or a mount with 3cm+ clearance between the two devices.
Limit on Strava API video processing per day
- Should you come across an error message saying that a limit has been reached on Strava API processing, please exit the app and revisit at a later time or the following day.
- This is an error which is being reviewed

























































 Fly6 GEN 3
Fly6 GEN 3
 FLY12 Sport
FLY12 Sport
 Black Flyday Bundle
Black Flyday Bundle
 Fly12 Sport Bundle
Fly12 Sport Bundle Fly6 GEN 3
Fly6 GEN 3 Fly12 Sport
Fly12 Sport Mounts
Mounts Cases
Cases View All Accessories
View All Accessories Jackets
Jackets