Cycliq devices require microSD cards to be formatted to FAT32 to correctly function.
We recommend that you format your microSD card with the CycliqPlus mobile app as it is designed with this task in mind.
That said, there are several ways you can format your Fly6 GEN 3’s microSD card:
Formatting with the CycliqPlus mobile app
- Open the CycliqPlus mobile app
- Turn on your Fly6 GEN 3
- Select the Scan button and connect to your Fly6 GEN 3
- Select the Settings button
- Open the System configuration screen
- Select Format SD card and confirm the prompt
You have now formatted the microSD card on your Fly6 GEN 3. You’re ready to ride!
Formatting with macOS/Windows
You can format your Fly6 GEN 3’s microSD card with your computer by connecting the provided USB cable.
With the USB cable connected turn the Fly6 GEN 3 on. It will be detected as a Mass Storage disk in macOS/Windows.
Note: If your Fly6 GEN 3 is not recognised, please use an SD card adapter and plug the microSD card directly into your computer.
For Windows
Note: The disk formatting tool that comes with Windows 8/10 is unable to format microSD cards larger than 32GB as FAT32.
We recommend using the free Rufus Formatting Tool for Windows 8/10 users to correctly format microSD cards larger than 32GB as FAT32.
Insert the microSD card into your computer preferably using a card reader; it can also be performed over the provided USB cable.
Once you have downloaded and installed the software, please open the application Rufus.
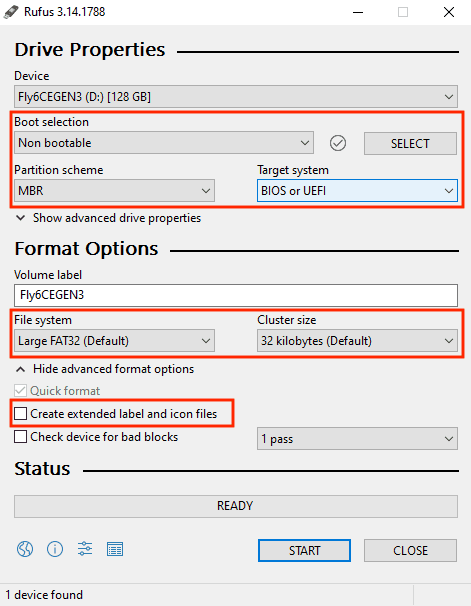
Follow these steps to ensure the formatting process is completed correctly.
- Device – Select your microSD card
- Boot Selection – Non bootable
- Partition scheme – MBR
- Target system – BIOS or EUFI
- File System – Large FAT32 (Default)
- Cluster size – 32 Kilobytes (Default)
- Click the Show advanced format options link and untick Create extended label and icon files
- Then click START
After formatting, simply re-insert the microSD card into your Fly6 GEN 3 and turn it on.
The device will automatically re-install the system files and you will be good to go!
For macOS
See the following video tutorial on how to format your Fly6 GEN 3’s microSD card.
Cycliq devices require microSD cards to be formatted to FAT32 to correctly function.
We recommend that you format your microSD card with the CycliqPlus mobile app as it is designed with this task in mind.
That said, there are several ways you can format your Fly6 GEN 3’s microSD card:
Formatting with the CycliqPlus mobile app
- Open the CycliqPlus mobile app
- Turn on your Fly6 GEN 3
- Select the Scan button and connect to your Fly6 GEN 3
- Select the Settings button
- Open the System configuration screen
- Select Format SD card and confirm the prompt
You have now formatted the microSD card on your Fly6 GEN 3. You’re ready to ride!
Formatting with macOS/Windows
You can format your Fly6 GEN 3’s microSD card with your computer by connecting the provided USB cable.
With the USB cable connected turn the Fly6 GEN 3 on. It will be detected as a Mass Storage disk in macOS/Windows.
Note: If your Fly6 GEN 3 is not recognised, please use an SD card adapter and plug the microSD card directly into your computer.
For Windows
Note: The disk formatting tool that comes with Windows 8/10 is unable to format microSD cards larger than 32GB as FAT32.
We recommend using the free Rufus Formatting Tool for Windows 8/10 users to correctly format microSD cards larger than 32GB as FAT32.
Insert the microSD card into your computer preferably using a card reader; it can also be performed over the provided USB cable.
Once you have downloaded and installed the software, please open the application Rufus.
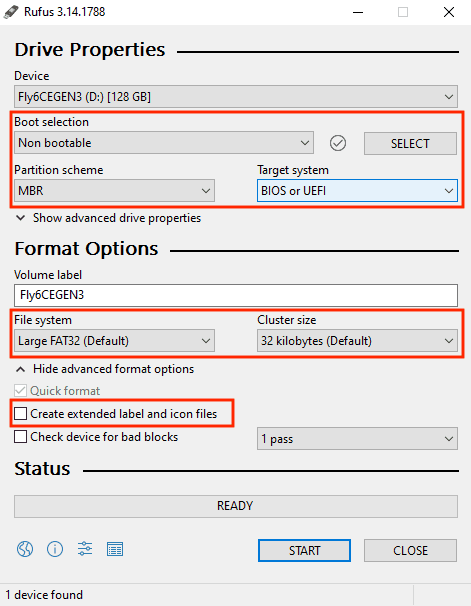
Follow these steps to ensure the formatting process is completed correctly.
- Device – Select your microSD card
- Boot Selection – Non bootable
- Partition scheme – MBR
- Target system – BIOS or EUFI
- File System – Large FAT32 (Default)
- Cluster size – 32 Kilobytes (Default)
- Click the Show advanced format options link and untick Create extended label and icon files
- Then click START
After formatting, simply re-insert the microSD card into your Fly6 GEN 3 and turn it on.
The device will automatically re-install the system files and you will be good to go!
For macOS
See the following video tutorial on how to format your Fly6 GEN 3’s microSD card.

























































 Fly6 GEN 3
Fly6 GEN 3
 FLY12 Sport
FLY12 Sport
 Black Flyday Bundle
Black Flyday Bundle
 Fly12 Sport Bundle
Fly12 Sport Bundle Fly6 GEN 3
Fly6 GEN 3 Fly12 Sport
Fly12 Sport Mounts
Mounts Cases
Cases View All Accessories
View All Accessories Jackets
Jackets